Veröffentlicht am 6. März 2023 von Tanja Schrader.
Beachte folgende Schritte, um ein wissenschaftliches Poster in Microsoft PowerPoint zu erstellen:
- Format festlegen
- Größe einstellen
- Layout auswählen
- Textfelder einfügen
- Texte formatieren
- Grafiken einfügen
- Formen einfügen
Zu den Vorlagen für wissenschaftliche Poster
Scribbrs kostenlose Rechtschreibprüfung
Fehler kostenlos beheben
Inhaltsverzeichnis
- Schritt 1: Format festlegen
- Schritt 2: Größe einstellen
- Schritt 3: Layout auswählen
- Schritt 4: Textfelder einfügen
- Schritt 5: Texte formatieren
- Schritt 6: Grafiken einfügen
- Schritt 7: Formen einfügen
- Häufig gestellte Fragen
Schritt 1: Format festlegen
Wähle in PowerPoint den Reiter ‚Entwurf‘ aus.
Anschließend klickst du rechts auf den Button ‚Foliengröße‘ und wählst ‚Benutzerdefinierte Foliengröße‘ aus.
Dadurch öffnet sich das Fenster ‚Foliengröße‘.
Hier kannst du auf der rechten Seite zwischen dem Hochformat und dem Querformat auswählen.
Kostenloses Ergebnis
Erfahre binnen 10 Minuten, ob du ungewollt ein Plagiat erzeugt hast.
- 99,3 Milliarden Internetquellen
- 8 Millionen Publikationen
- Gesicherter Datenschutz
Plagiatsprüfung testen
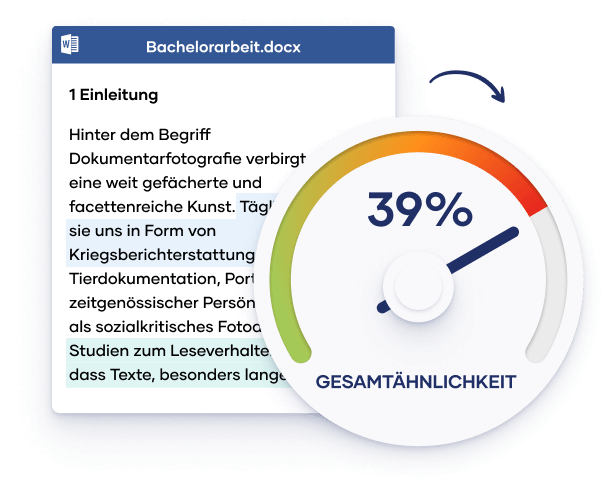
Schritt 2: Größe einstellen
Im Fenster ‚Foliengröße‘ kannst du auch die Größe des Posters einstellen.
In der Regel ist ein wissenschaftliches Poster
- 84,1 cm x 118,9 cm (DIN A0) oder
- 59,4 cm x 84,1 cm (DIN A1) groß.
Schritt 3: Layout auswählen
In PowerPoint gibt es einige vorgegebene Layouts, die du auswählen kannst.
Klicke dazu auf den Reiter ‚Start‘ und auf ‚Layout‘.
Die Layouts erleichtern dir die Gestaltung des Posters.
Schritt 4: Textfelder einfügen
Um Textfelder einzufügen, klickst du im Reiter ‚Einfügen‘ auf ‚Textfeld‘.
Anschließend kannst du mit der gedrückten linken Maustaste ein Textfeld auf dem Poster ziehen.
Nach einem Doppelklick in das Textfeld kannst du deinen Text einfügen. Verwende eher kurze Fließtexte als Stichwörter, damit dein Poster auch ohne Erklärung verständlich ist.
Das Textfeld kann hinterher noch vergrößert oder verkleinert werden, indem du an den Ecken ziehst.
Du kannst das Textfeld auch verschieben, indem du hineinklickst, die linke Maustaste gedrückt hältst und die Maus dann bewegst.
Kostenloses Ergebnis
Erfahre binnen 10 Minuten, ob du ungewollt ein Plagiat erzeugt hast.
- 99,3 Milliarden Internetquellen
- 8 Millionen Publikationen
- Gesicherter Datenschutz
Plagiatsprüfung testen
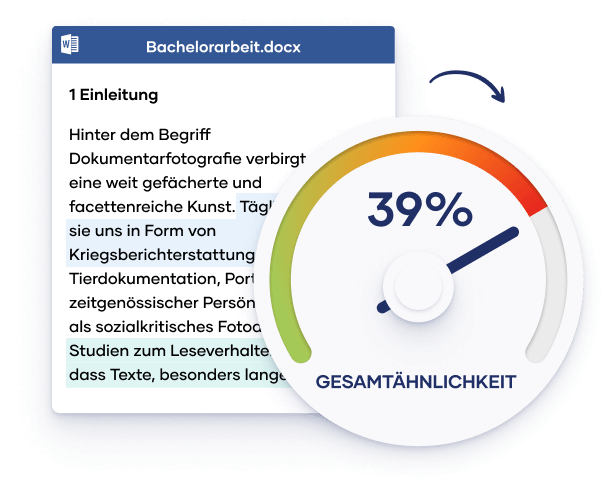
Schritt 5: Texte formatieren
Um den Text zu formatieren, markierst du ihn und stellst wie bei einem Textprogramm
- Schriftart und
- Schriftgröße ein.
Schriftart
Verwende serifenlose Schriftarten, da sie auf die Entfernung besser lesbar sind. Als ‚Serifen‘ werden die kleinen Striche an den Enden von Buchstaben bezeichnet.
Serifenlose Schriftarten sind beispielsweise Arial oder Calibri.
Fettschrift, Unterstreichungen und Farben solltest du sparsam einsetzen, damit die Gestaltung nicht überladen wirkt.
Schriftgröße
Beachte bei der Schriftgröße, dass ein Poster aus einem Abstand von 1,5 bis 2 m betrachtet wird. Damit der Text aus der Entfernung noch lesbar ist, sollte die Schrift grundsätzlich nicht kleiner als 25 pt sein.
Im Hinblick auf die Schriftgröße gibt es folgende Richtwerte für das DIN-A0-Format:
- Titel: mindestens 100 pt
- Überschriften: mindestens 50 pt
- Fließtext: mindestens 25 pt
Schritt 6: Grafiken einfügen
Um Grafiken von deiner Festplatte einzufügen, klickst du im Reiter ‚Einfügen‘ auf den Button ‚Bilder‘ und dann auf ‚Dieses Gerät‘.
Anschließend kannst du die Grafik noch vergrößern oder verkleinern, indem du an den Rändern ziehst.
Dein Poster sollte nicht nur Fließtext enthalten, sondern auch Grafiken, die leicht zu verstehen sind.
Schritt 7: Formen einfügen
Um Formen einzufügen, klickst du im Reiter ‚Einfügen‘ auf den Button ‚Formen‘. Hier findest du eine große Auswahl unterschiedlicher Formen.
Nachdem du die Form eingefügt hast, kannst du sie im Reiter ‚Formformat‘ anpassen. Du kannst sie beispielsweise mit einer Farbe füllen oder konturieren.
Wenn du auf den kreisförmigen Pfeil oberhalb der Form klickst und die Maustaste gedrückt hältst, kannst du die Form außerdem drehen.
Beispielsweise kannst du mit Pfeilen anzeigen, in welcher Reihenfolge die Inhalte betrachtet werden sollen.
Häufig gestellte Fragen
- Wie erstelle ich ein wissenschaftliches Poster in PowerPoint?
-
Beachte bei der Erstellung eines wissenschaftlichen Posters in PowerPoint die folgenden Schritte:
- Format festlegen
- Größe einstellen
- Layout auswählen
- Textfelder einfügen
- Texte formatieren
- Grafiken einfügen
- Formen einfügen
- Welche Schriftgröße verwende ich auf einem wissenschaftlichen Poster?
-
Die Schrift sollte mindestens 25 pt groß sein, damit sie auch lesbar ist, wenn die Betrachtenden einen kleinen Abstand zum Poster haben.
Mehr Informationen zum Erstellen eines wissenschaftlichen Posters mit PowerPoint findest du im Artikel ‚Wissenschaftliches Poster erstellen‘.
- Welche Schriftart verwende ich auf einem wissenschaftlichen Poster?
-
Verwende für dein wissenschaftliches Poster serifenlose Schriftarten wie Arial oder Calibri. Sie sind auf die Entfernung besser lesbar als Schriftarten mit Serifen.
Mehr Informationen zum Erstellen eines wissenschaftlichen Posters mit PowerPoint findest du im Artikel ‚Wissenschaftliches Poster erstellen‘.
- Wie groß ist ein wissenschaftliches Poster?
-
Ein wissenschaftliches Poster sollte das Format
- DIN A0 (84,1 cm x 118,9 cm) oder
- DIN A1 (59,4 cm x 84,1 cm) haben.
So kannst du viele Informationen unterbringen und die Schrift ist trotzdem noch so groß, dass Interessierte sie aus einem Abstand von etwa 2 Metern gut lesen können.
In unseren Vorlagen für wissenschaftliche Poster ist die passende Größe bereits voreingestellt.
Eine Schritt-für-Schritt-Anleitung für das Erstellen eines wissenschaftlichen Posters in PowerPoint findest du im Artikel ‚Wissenschaftliches Poster erstellen‘.
- Mit welchem Programm kann ich ein wissenschaftliches Poster erstellen?
-
Ein wissenschaftliches Poster kannst du mit Microsoft PowerPoint erstellen. Eine Schritt-für-Schritt-Anleitung findest du im Artikel ‚Wissenschaftliches Poster erstellen‘.
Diesen Scribbr-Artikel zitieren
Wenn du diese Quelle zitieren möchtest, kannst du die Quellenangabe kopieren und einfügen oder auf die Schaltfläche „Diesen Artikel zitieren“ klicken, um die Quellenangabe automatisch zu unserem kostenlosen Zitier-Generator hinzuzufügen.
Schrader, T. (2023, 06. März). Wissenschaftliches Poster in PowerPoint erstellen + Vorlage. Scribbr. Abgerufen am 15. Februar 2024, von https://www.scribbr.de/wissenschaftliches-poster/wissenschaftliches-poster-erstellen-vorlage-powerpoint/
Diesen Artikel zitieren
War dieser Artikel hilfreich?
Du hast schon abgestimmt. Danke :-) Deine Abstimmung wurde gespeichert :-) Abstimmung in Arbeit...

Tanja Schrader
Tanja hat einen Masterabschluss in der Germanistik und daher viel Erfahrung im Anfertigen von wissenschaftlichen Arbeiten. Seit 2017 hilft sie als Korrektorin Studierenden dabei, ihre Haus- und Abschlussarbeiten erfolgreich zu bestehen. Aufgrund ihrer Leidenschaft für die Sozialwissenschaften studiert sie aktuell nebenberuflich noch Politik und Soziologie.